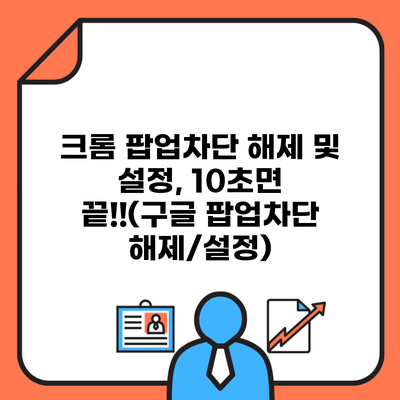웹사이트를 탐색할 때, 팝업창이 나타나면 매우 불편하죠. 하지만 이들 중 유용한 정보도 있을 수 있기 때문에, 필요할 때는 팝업차단을 해제하는 방법을 아는 게 중요해요. 이번 포스팅에서는 크롬 팝업차단 해제 및 설정 방법을 알아보고, 여러분이 원하는 설정으로 쉽게 조정할 수 있도록 도와드릴게요. 이제 시작해볼까요?
✅ 갤럭시 해킹 방지를 위한 최고의 설정 방법을 알아보세요.
Contents
크롬 팝업차단, 왜 필요할까?
대부분의 클리너와 인터넷 사용자들은 팝업창이 뜨면 불쾌함을 느끼고 이를 차단하기 위해 다양한 방법을 사용해요. 그러나 가끔은 특정 웹사이트에서 유용한 정보를 제공하는 팝업도 있습니다. 이렇듯, 정보가 필요할 때는 팝업차단을 해제하여 필요한 정보를 쉽게 얻을 수 있는 경험이 중요해요.
✅ KT 소액결제 한도 설정 방법을 지금 바로 알아보세요!
팝업차단 해제 단계
1. 크롬 브라우저 열기
우선, 컴퓨터 또는 모바일에서 구글 크롬 브라우저를 실행하세요. 그리고 우측 상단의 더보기 (세로 점 3개 아이콘)를 클릭합니다.
2. 설정 메뉴로 이동하기
메뉴에서 설정을 선택한 후, 왼쪽 사이드바에서 개인정보 및 보안을 클릭하세요.
3. 사이트 설정 찾기
개인정보 및 보안 메뉴에서 사이트 설정으로 들어갑니다. 여기에서 다양한 기능 및 설정을 확인할 수 있어요.
4. 팝업 및 리디렉션 설정
사이트 설정 중에서 팝업 및 리디렉션을 클릭합니다. 여기서 현재 설정된 차단 모드를 확인할 수 있어요.
5. 팝업차단 해제하기
현재 상태가 빨간색 차단으로 나타날 경우, 이를 클릭하여 허용으로 변경해주세요. 어느 사이트에서 팝업을 허용할지 선택할 수도 있어요.
6. 테스트해보기
설정이 완료되었다면, 변경한 설정에 따라 팝업이 잘 열리는지 시험해 보세요. 웹사이트에 따라 필요한 팝업이 자동으로 새 창에서 열릴 거예요.
✅ 부동산 정보를 쉽게 검색하고 실시간 알림을 받아보세요.
유용한 정보: 팝업 설정 할 때 유의 사항
- 개인정보 보호: 팝업 차단을 해제하면 불필요한 광고나 악성 코드가 포함된 팝업이 열릴 수 있습니다. 믿을 수 있는 웹사이트에서만 허용하면 안전해요.
- 편리한 단축키 사용: Ctrl + Shift + N을 눌러 개인 웹사이트에서 설정을 바로 확인하고 사용자화를 보다 쉽게 할 수 있어요.
팝업 차단 설정 요약
아래의 표는 팝업차단 해제를 위한 설정 단계를 간단히 요약한 것이에요:
| 단계 | 설명 |
|---|---|
| 1 | 크롬 브라우저 열기 |
| 2 | 설정 메뉴로 이동하기 |
| 3 | 사이트 설정 찾기 |
| 4 | 팝업 및 리디렉션 설정 |
| 5 | 팝업차단 해제하기 |
| 6 | 테스트해보기 |
✅ 엘지전자 제품 정보를 쉽게 찾아보세요!
채팅을 통한 활용 가능성
현재는 채팅 서비스를 통해 고객 지원, 피드백 수집 등 다양한 분야에서 팝업을 활용하고 있어요. 특히, 실시간 상담 서비스에서는 사용자가 팝업창을 통해 빠르게 도움을 받을 수 있으니, 필요할 때 팝업차단을 해제하도록 해요.
결론
크롬에서 팝업차단을 해제하는 방법은 생각보다 간단해요. 이제 여러분은 언제든지 유용한 정보를 바로 받을 수 있는 기능을 손에 넣었어요! 필요한 때에는 팝업차단기를 끄고, 정보가 많을 때는 적절히 다시 차단하여 안전한 인터넷 사용 환경을 조성하세요.
팝업차단 해제 및 설정 방법에 대한 궁금증이 해소되었기를 바라요. 언제든지 필요할 때 이 정보를 살펴보면 좋겠어요! Internet 세상은 놀라운 정보로 가득하니까요.
자주 묻는 질문 Q&A
Q1: 크롬에서 팝업차단을 해제하는 이유는 무엇인가요?
A1: 팝업차단을 해제하면 특정 웹사이트에서 유용한 정보를 제공하는 팝업을 쉽게 얻을 수 있어요.
Q2: 팝업차단 해제를 어떻게 하나요?
A2: 크롬 브라우저의 설정 메뉴에서 개인정보 및 보안 > 사이트 설정 > 팝업 및 리디렉션으로 이동하여 허용으로 변경하면 됩니다.
Q3: 팝업차단 해제 시 주의해야 할 점은 무엇인가요?
A3: 불필요한 광고나 악성 코드가 포함된 팝업이 열릴 수 있으니, 믿을 수 있는 웹사이트에서만 허용하는 것이 좋습니다.